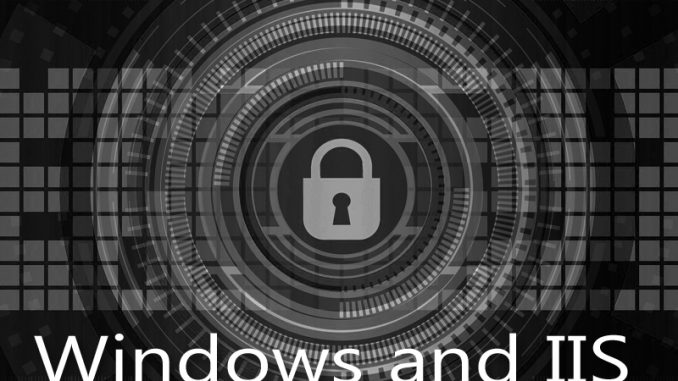
Whenever you visit a webpage, your browser takes down a local copy for temporary use. If you then go to any other pages on that site, it makes sense for your browser to re-use the images and scripts it’s already downloaded just a few minutes ago. But in most cases, the browser will ask for a completely fresh copy, which slows down the surfing experience.
Expire Headers is how you fix that.
The setting for Expire Headers tells the web visitor that they can keep re-using that logo or other common graphic for now. It gives a date deadline of when they should get a fresh copy. If your site rarely changes, maybe you set that date to be in a few weeks, just in case you do change your logo. If your site changes frequently, maybe you have it check fresh every day. But generally there’s no reason to have the visitor re-check every single time they move from page to page.
Here’s how you set the Expire Headers value in IIS.
First, open the IIS manager on your server.
On the left list of sites, click on the site you want to work with.
Choose the “HTTP Response Headers” section.
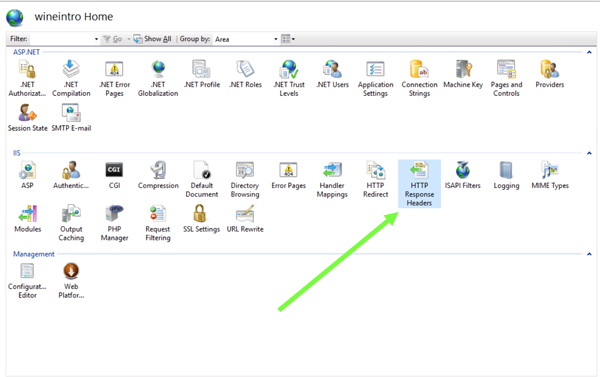
On the right will now be the option to Set Common Headers.
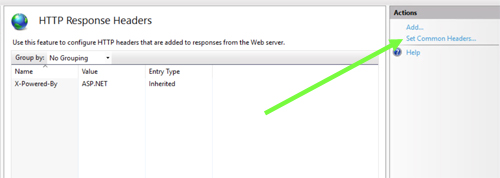
On this page you have the option for how long you want to set the expiration period to.
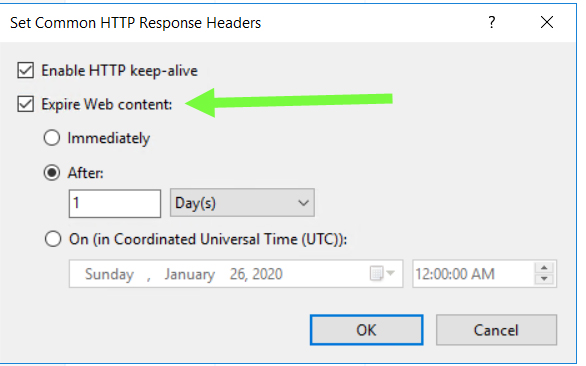
You can set it to expire immediately if you want to flush out all content from users’ cache. You can set it to a few days or to a specific date and time if you wish.
In general, you want to set this to be something reasonable for your site’s update speed. If you only update weekly, then set this to weekly!
Ask with any questions!

Leave a Reply