
A friend of mine upgraded her computer to Microsoft Windows 11. She is a multi-book published author with thousands of files relating to her books. Once she had her system upgraded, somehow BitLocker became enabled.
Microsoft BitLocker is a volume-level encryption security system. That is, normally a user will tell BitLocker, “I want my entire C drive secured”. BitLocker then locks down the entire C drive and all the data on it. Benefits of BitLocker are that it’s reasonably fast and that it’s built in to the Windows operating system. I’m ok with the idea of experienced users taking advantage of BitLocker’s features. However, my friend was a casual user and she didn’t realize that she’d turned on BitLocker. All she knew was that the Word documents she’d been using for decades now suddenly looked and acted differently.
So I came in to troubleshoot.
First, it seems as if she accidentally turned on BitLocker as part of her upgrade process. I had to turn it on deliberately to help her test. I chose to add BitLocker security to a USB thumb drive so I didn’t compromise my entire working system. To add BitLocker manually, all you do is right-click on a drive and choose the option to “Turn on BitLocker”. It’s fairly simple. In my test thumb drive, I have three of my ‘fairly tale’ books as a test set.
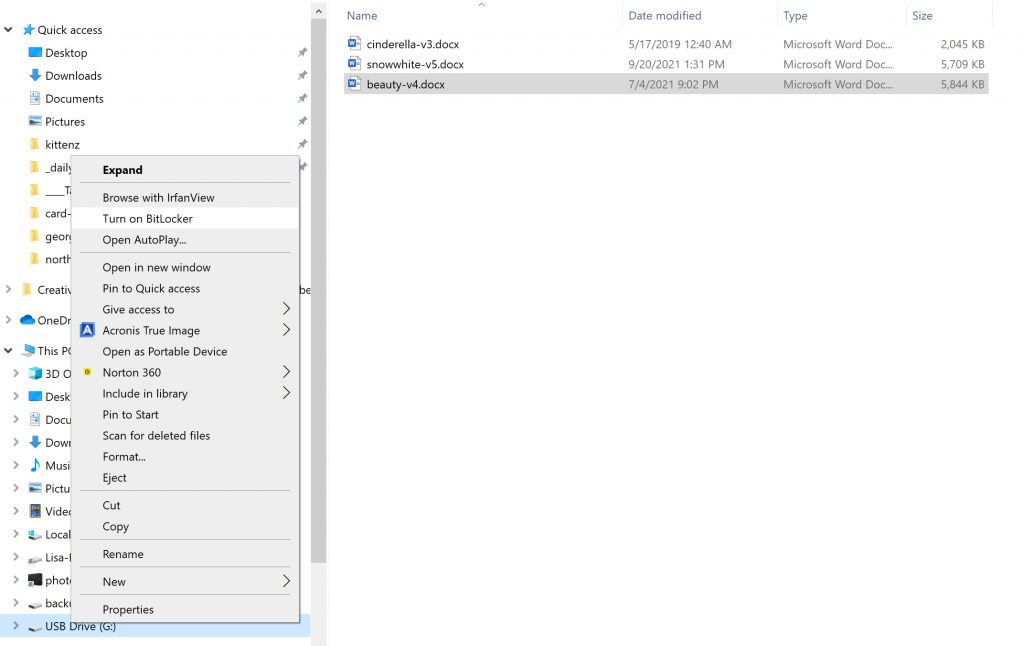
You first get an initialization screen for BitLocker:
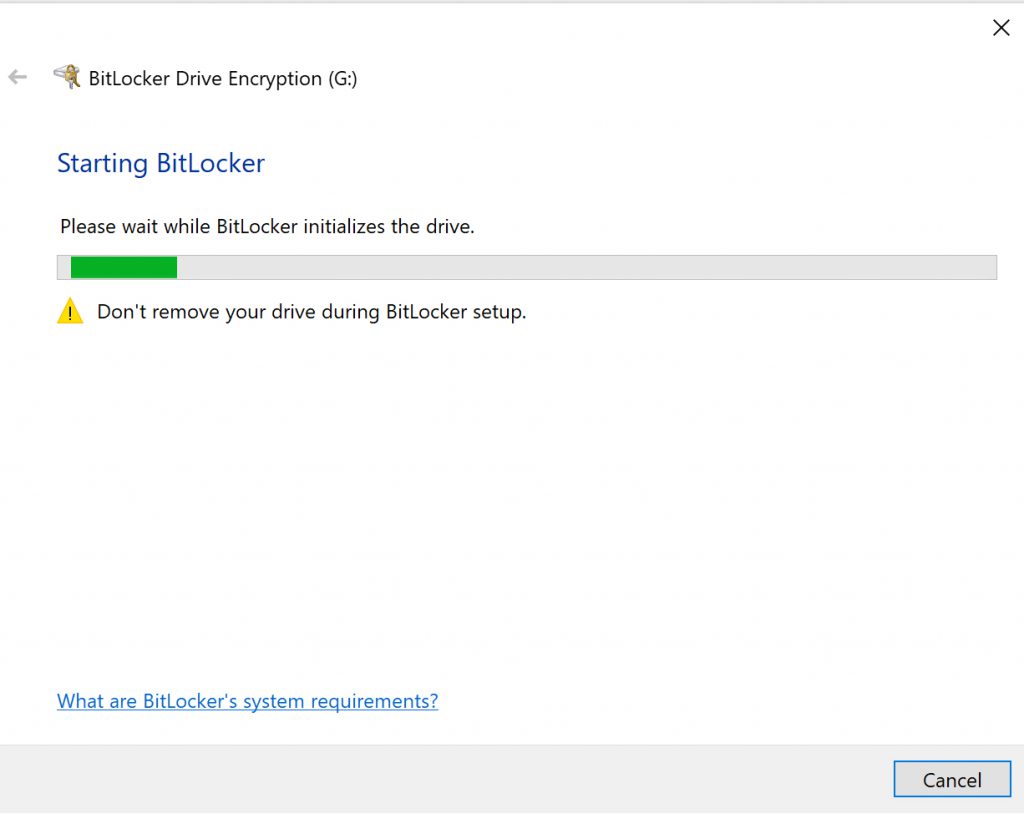
You can then choose a password (or smartcard) to lock your data with. I chose a password for this thumb drive:
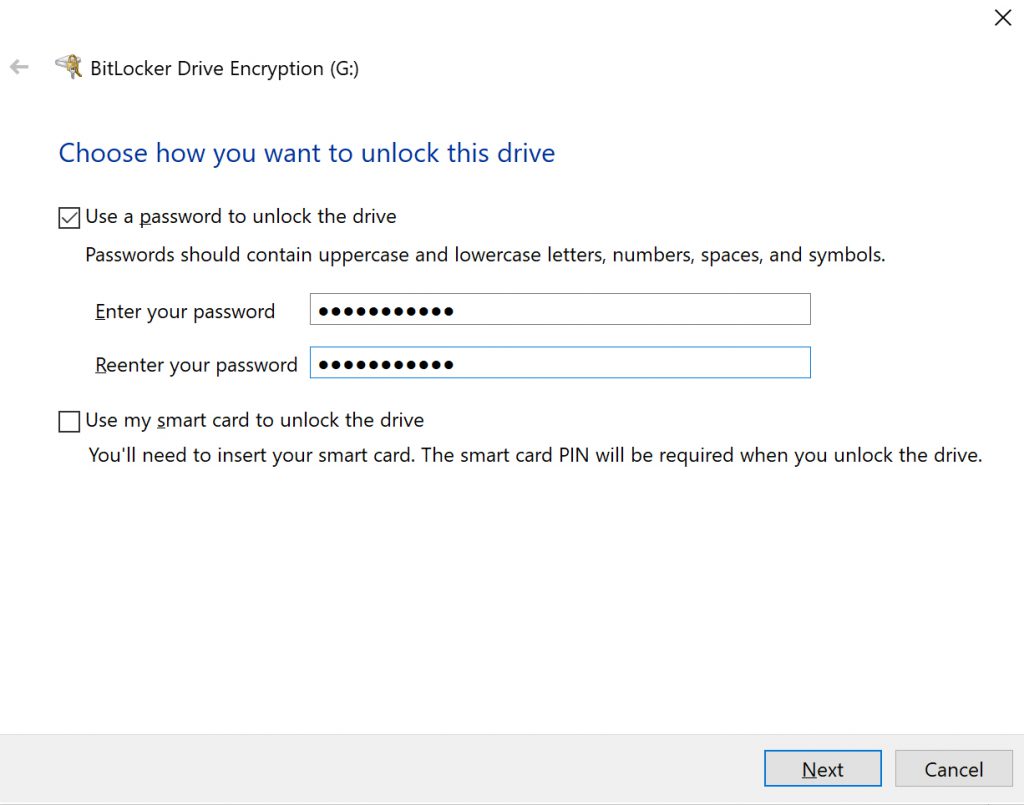
Now you can choose a way to back up this BitLocker password. You can use your Microsoft account, a file, or a printout. I just went with my Microsoft account since this is a test. If I really cared I might print it out, put that in a fireproof safe, so that nobody online could possibly find it.
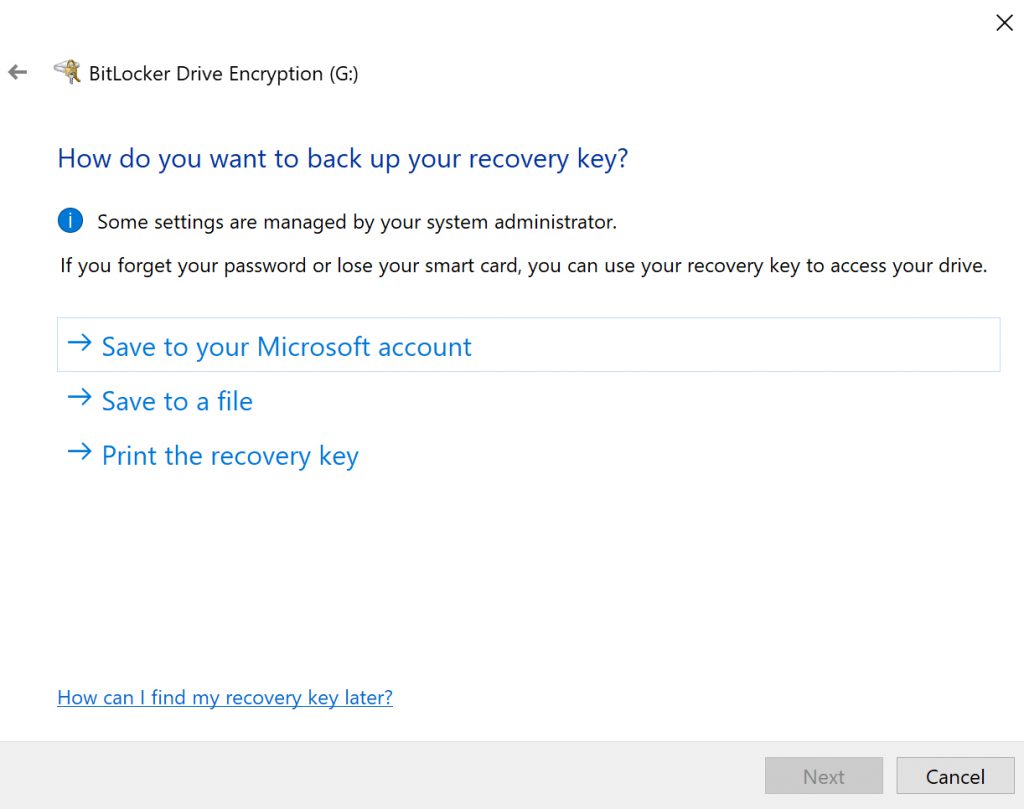
Now you can choose to encrypt just the space you’re using or all space for BitLocker.
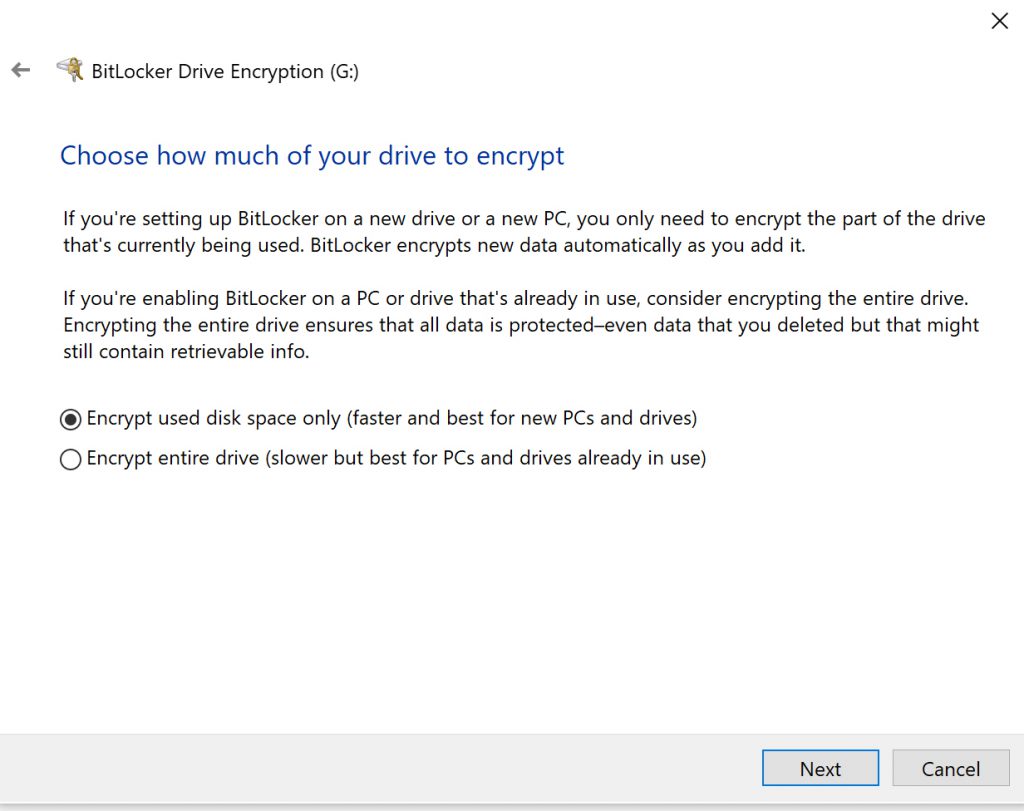
Your next question (yes this is a long process) is to use an older backwards-compatible option or a newer better option. I admit I generally go for the backwards compatible option, just in case.
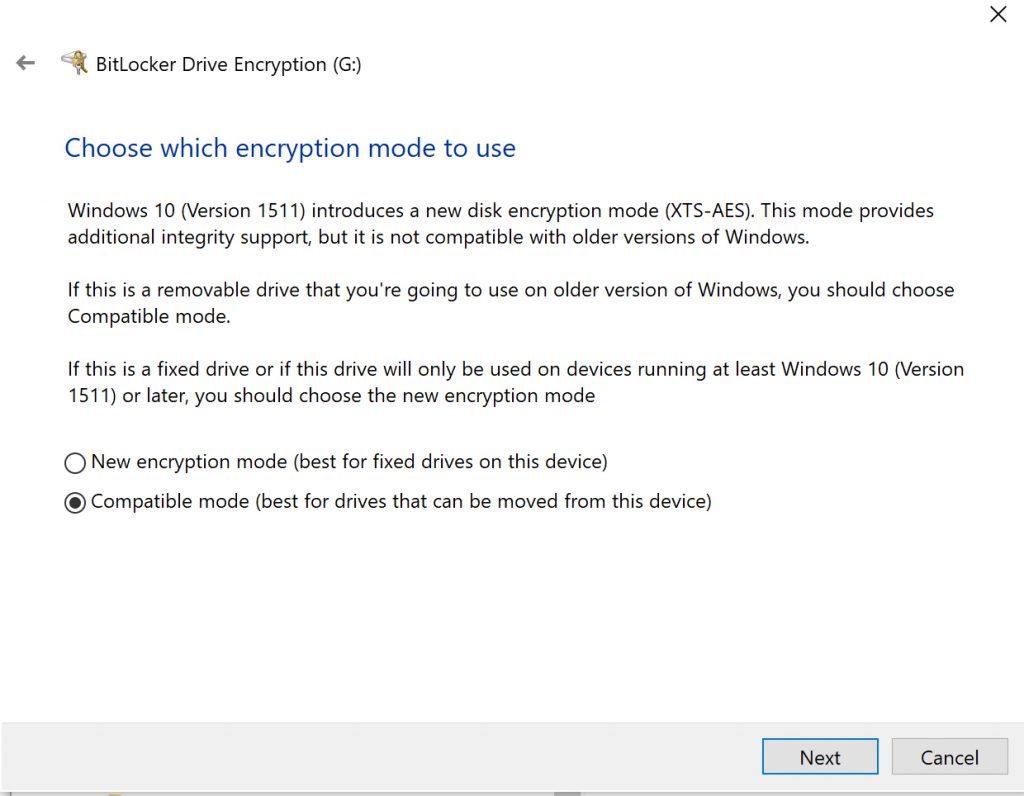
Finally, a confirmation screen so we can get started on encrypting our files with BitLocker.
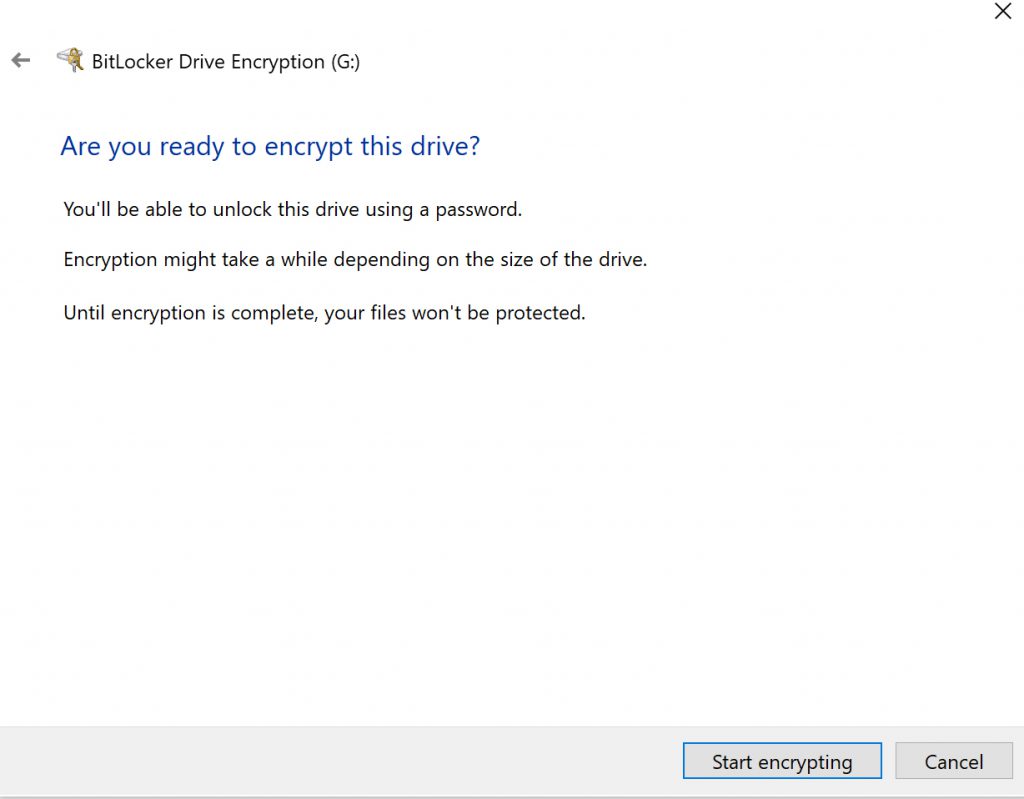
You get a progress bar while BitLocker is encrypting the drive –
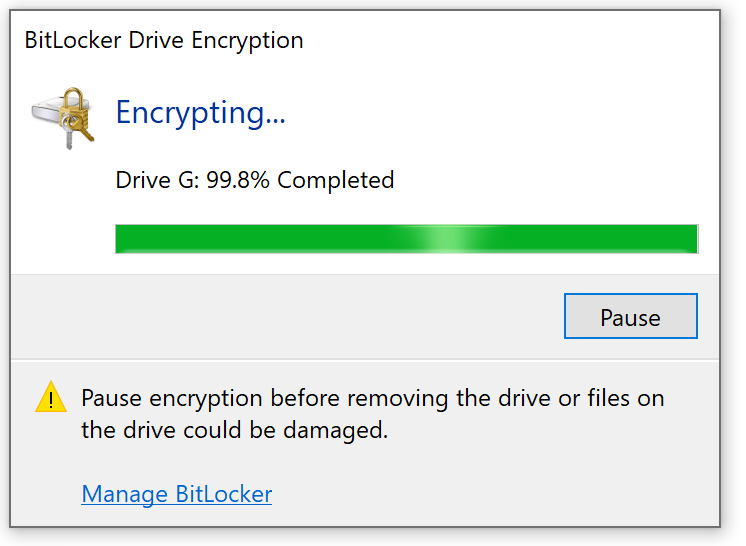
Then you get a confirmation screen when BitLocker is complete.
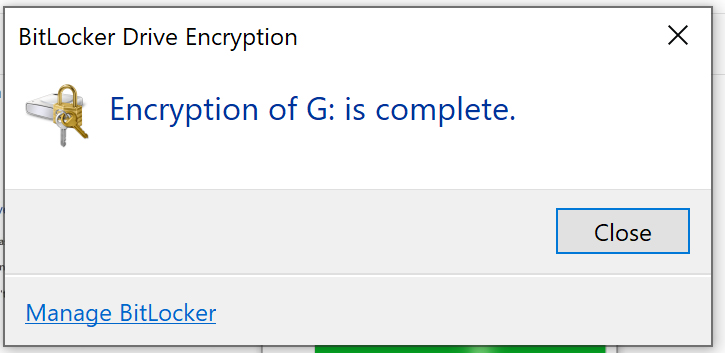
Now, when I look at my list of available drives, the entry for the “G” drive (USB thumb drive) shows an icon of an open padlock next to it, to indicate it is protected by BitLocker.
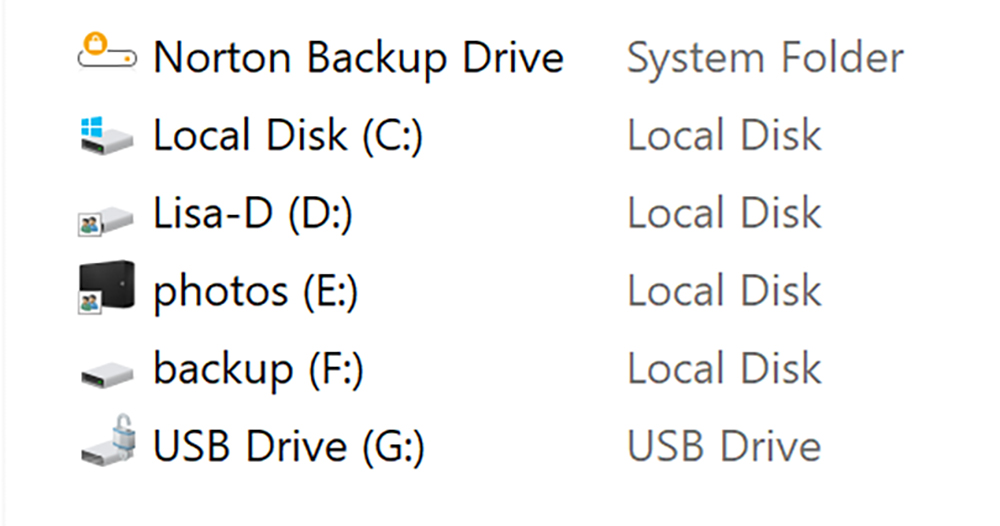
When I look at the actual files on the G drive, though, their icons look “normal” for Word. There isn’t a visual indicator that these files are locked or protected.
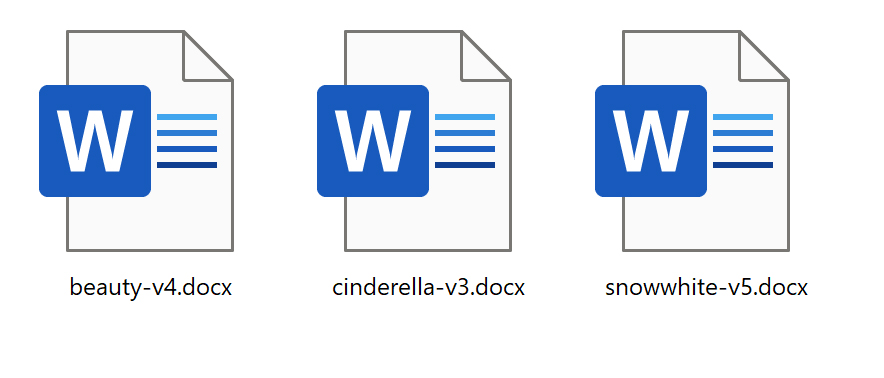
I even edited a file and saved a new version. I viewed the screen in a different layout to see if I got any lock symbols. No lock symbols. The USB thumb drive is definitely protected by BitLocker, but the files themselves still show up as “normal files”.

Does anybody know of a mode where BitLocker will show icons on individual files to show those files are locked? Please let me know!
I have a feeling that what actually happened is that the author was using OneDrive as a backup. Files connected with One Drive CAN show up with a green lock icon over their Word icon as part of the process. It may be that what she was actually seeing was a OneDrive status indicator for her Word documents.

Leave a Reply