
As a society, many of us have become incredibly dependent on easily getting to certain websites. Many of us use bookmarks in our browser to easily get to places we need to go. This then means, if that bookmark collection becomes corrupted or somehow gets deleted, it can cause enormous amounts of grief.
I highly recommend, once a month, you back up all of your bookmarks to a file. Make a NEW FILE each month. Something like bookmarks-2024-01 and bookmarks-2024-02 and so on. That way even if one file has a problem you still have others to work with.
Here is how you back up your bookmarks if you use Google Chrome as your web browser.
Open Google Chrome. This is the browser icon which looks like a circle with red, yellow, and green outer wedges, and a blue dot center. Google Chrome is the program you use to visit webpages.
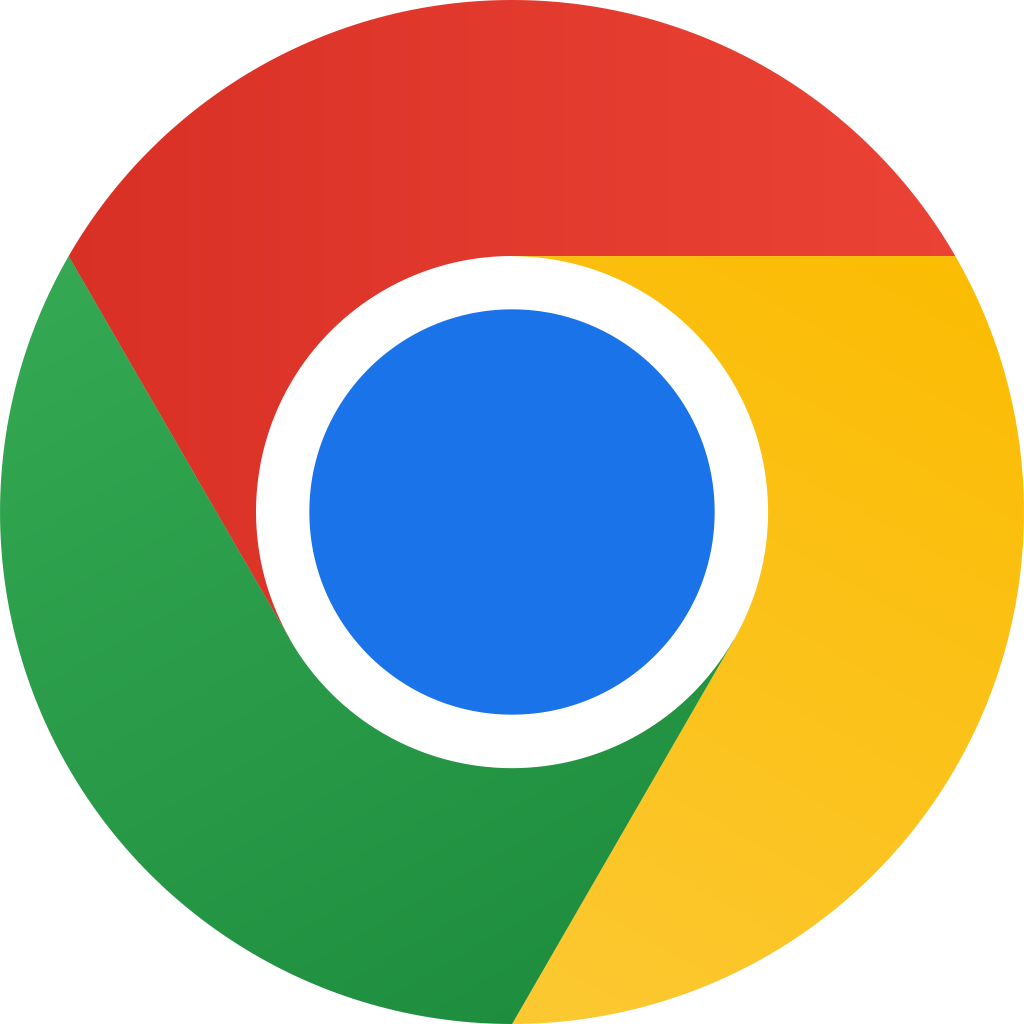
When you have Google Chrome open, you should see a row of your bookmarks across the top area of your screen. Usually you see a folder shape, the name of your first bookmark category, then another folder shape, then the name of your second bookmark category, and so on. If you don’t use folders to organize your bookmarks, you might just have actual names of webpages listed in that area.
Here is what my bookmark row looks like. It is the row that starts with a folder icon, “Full Social Network…”, then another folder icon, then “Bellaonline”, and so on.

If for some reason you don’t see that row of bookmarks at all, click on the three vertical dots to the far right, just under the “X”. On the drop-down list, go to ‘bookmarks and lists’ in the middle of the list. Click on “Show Bookmarks Bar” to show the bookmarks bar.
Once you can see your bookmarks bar, it’s time to learn how to back it up and restore it. That way you can back it up monthly.
Again, click on the three vertical dots to the far right, just under the “X”. On the drop-down list, go to ‘bookmarks and lists’ in the middle of the list. Choose “Bookmark Manager”.
This area is where you can manage your bookmarks. You can organize them into folders, re-order them, and change their names.
What we want to do is export them. In the top right of this bookmark manager area is a series of three vertical dots. It is BELOW the bookmark bar. I know this is confusing. There are two separate instances of three vertical dots on your screen right now. The very top one is for your Chrome browser as a whole. We want the LOWER instance of three vertical dots, which is the settings just for the bookmark manager area.

In that area is an option to “Export Bookmarks”. Choose that option.
Save your bookmarks with a name that references the date. Again I recommend names like booksmarks-2024-01 and bookmarks-2024-02 and so on. Do this every month.
If at any point you need to RESTORE your bookmarks, you would go into this exact same area. Choose the option to “Import Bookmarks”. Choose the file you want to restore. All your bookmarks will be brought back into Chrome for you.
Ask with any questions!

Leave a Reply