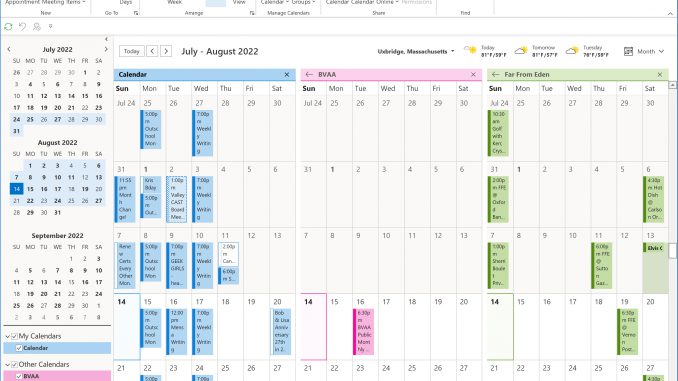
Google Calendar is a wonderful, free way to coordinate schedules with a large group of people. It’s free for everyone to use, it just requires a Google account, and it can be accessed from any browser and phone.
But what if you want to be able to see that Google Calendar data from within Microsoft Outlook?
First off, if you just need to share Google Calendar amongst various Google users, I have written those steps up here:
Microsoft Outlook is not known to be the easiest program to work with, and they seem to delight in changing their interface every time they release a new version. I’ve used Outlook for many years and it can get quite frustrating. I am currently using Outlook 365 – the subscription model. I fought for many years against subscription models but finally I had to give in for various compatibility reasons.
In Outlook 365, at least as of 2022, you begin working with your calendars by clicking the calendar icon (looks like a page of a wall calendar) in the lower left. You can set your calendar page to display in a variety of ways by default. I have mine to show the list of calendars I work with on the left, and on the right I show the month view with each day having its own box. I have each calendar ‘topic’ separate so I can more easily scan it. Note that you can also ‘merge’ the various topics together into one single calendar just by clicking the ‘left arrow’ by each calendar name.
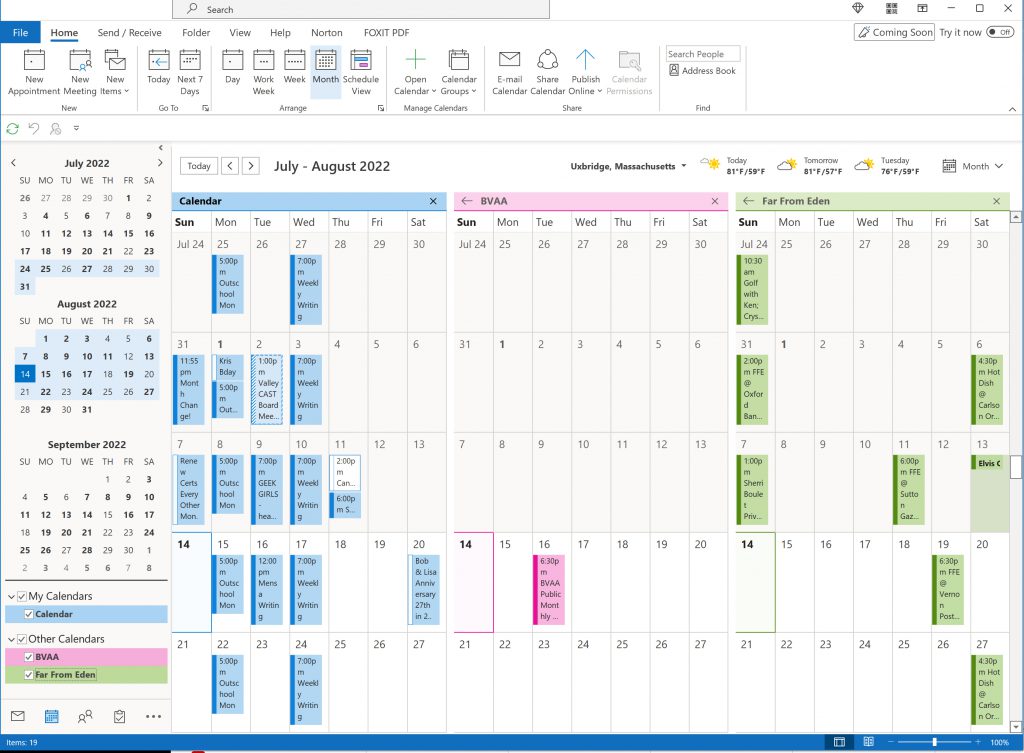
The way to add in another google calendar to outlook is this. I explain this in more detail on the article about how to share your Google calendar, but I’ll summarize here.
First, go to your Google calendar through the normal calendar.google.com website. On the left side is your list of calendars. Point to the topic you want to share over to Outlook. When you point at the name, a three-vertical-dots icon should show up to the right of the name. Click on those three vertical dots. Choose ‘settings’ from the pop-up menu.
In the list of settings, you are looking for the “Integrate Calendar” area. If you set this calendar up yourself, you should see an area for “Public address in iCal format”. It shows you a URL ending in .ICS. That is the one you want. If you do NOT see the iCal format link, it probably means someone else created this calendar and you don’t have permission to see or share the .ICS file. Contact them. You need that .ICS link.
If you want access to a Google Calendar that you do NOT have in Google yourself, again, you will need to contact the creator of the calendar. Have them send you the .ICS file.
However you get your hands on the .ICS file, now you can enter that information into Outlook.
In Outlook, go to the calendar page as described above. Point to the title on the left that says “Other Calendars”. Right click on that title. You will get the option to “Add Calendar”. Choose that, and then choose the sub-menu for “From Internet…”
You will get a box to enter the .ICS filename. You need to enter the entire long URL, hopefully just by copy/pasting it and not actually typing the entire thing. Those filenames can be quite long.
IF YOU DO NOT HAVE PERMISSION, when you click OK the screen will just blink and then do nothing. It is REALLY ANNOYING. This is pretty much always a permission issue. Make sure the person who owns the calendar has set the permission so the public can see the .ICS file. One way to test, just to be sure, is to have the calendar owner temporarily set the calendar to be fully public. I bet, when they do, that the calendar will import just fine. So you’ll need to talk with the calendar owner about permissions, if you can’t get access.
In most cases, when permission is set properly, the new calendar should pop right up into your calendar list. Sometimes you might need to click over to the ’email messages’ area and then click back to the ‘calendar listings’ area to get the screen to fully refresh.
Also note that new calendar entries don’t just appear every single second in your calendar. You have to do a “send/retrieve” just like you do with your email messages. Click on the “yin yang curling arrows” in the top left of your calendar menu in order to have it refresh your calendar entries.
I’ll comment that the calendar display gets VERY full if people put locations into calendar entries. For some reason, by default the calendar stuffs the entire location into the ‘day square’. So I prefer to put the event location into the description of the event, rather than use the actual location field.
Ask with any questions!

Leave a Reply