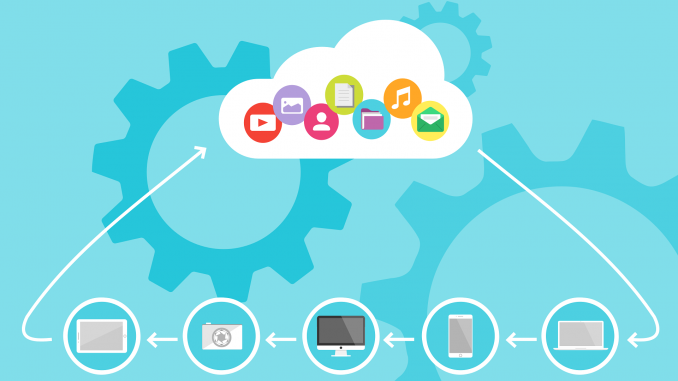
Microsoft OneDrive can be incredibly confusing and frustrating – especially if OneDrive starts to rearrange or take control of your file storage system. Are your files being stored locally? Are they off your computer, in the cloud somewhere? Both?
A friend of mine upgraded her computer and as part of the process Microsoft automatically turned on OneDrive. Suddenly files were showing up with lock symbols, were appearing on her main desktop, and chaos was happening. My friend got confused, thought her files were being locked, and ended up buying a new computer to ‘fix’ the problem. She ended up losing a lot of important content. It’s always good to understand just how OneDrive works and how to maintain it smoothly.
I have always resisted using OneDrive because I have a BOATLOAD of documents (I’ve written over 500 books) and I don’t want my computer slowed down backing up items all the time. Also, I want copies of all my content LOCALLY. I have had far too many incidents of online systems being hacked / going out of business / etc. over the years.
However, I understand the appeal. With OneDrive, if you hop from laptop to laptop, you can always get to your documents. It provides an instant backup. It’s like the Google Docs of the Microsoft world.
So let’s discuss OneDrive.
The easiest way to get to your OneDrive settings is to go to:
https://onedrive.live.com/login/
You need to have or create a Microsoft logon to get to this area. Once you log in, if you click on the GEAR icon in the top right, you can get to your drive availability settings. In my case, I have a Microsoft 365 annual subscription (Word, Excel, etc.) which means I have 1024GB of online space available to me. That’s 1TB. I’ll note my local data drive is 4TB, my local ‘photos’ external drive is 14TB, and my local ‘backup’ external drive is 8TB, so the 1TB really doesn’t feel ‘useful’ to me. Still, I appreciate it’s available in emergencies.
I think the way many users get into trouble with OneDrive is that when installing or upgrading Microsoft Word, Microsoft automatically turns on several OneDrive options. You can get to these in Microsoft Word through the File -> Options -> Save area.
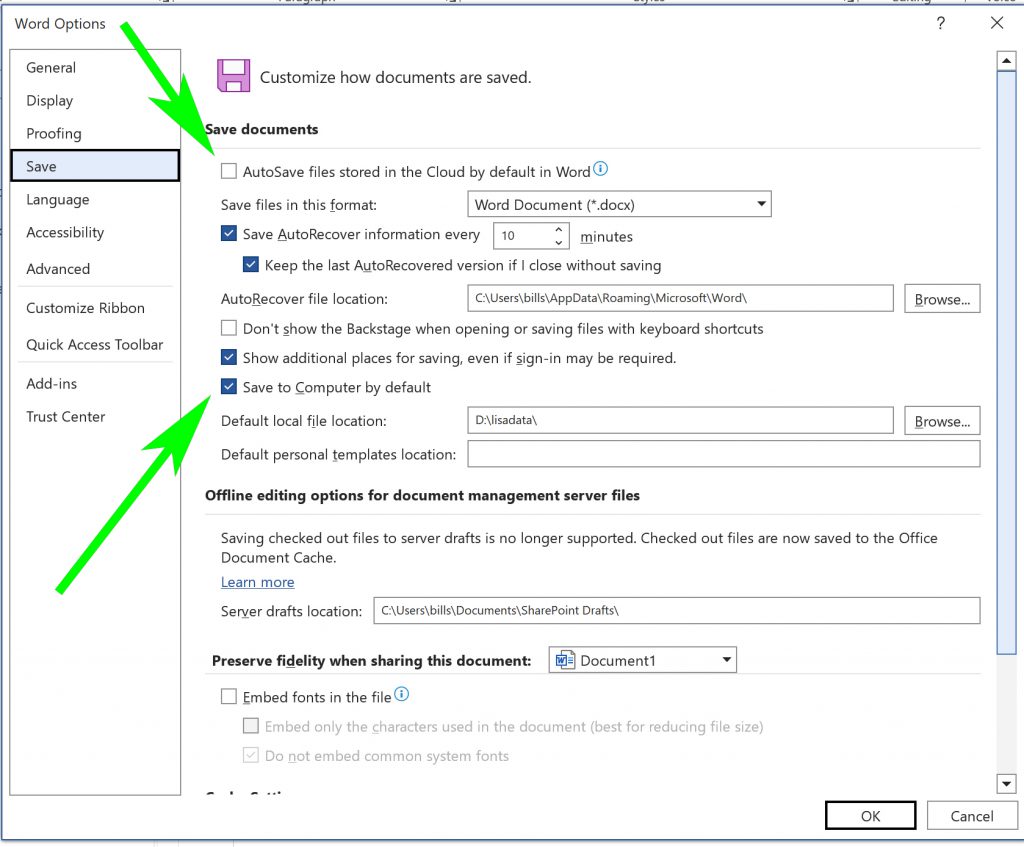
There are TWO different areas here to look at, if you want your files stored on your actual computer.
First, you would want to turn OFF the “AutoSave files stored in the Cloud by default in Word”.
Second, you would want to turn ON the “Save to Computer by default” and set a default location for your files to save to.
Icons Shown on OneDrive Files
If you’re looking at OneDrive file icons in Windows Explorer, they will often have little additional symbols on top of their normal icons (Word, etc.) to show their OneDrive status. These include:
- padlock – the file can’t be synced for some reason
- blue cloud – the file is ONLY in the cloud and can’t be accessed when off-line
- green checkmark on white background – the file NORMALLY lives on the cloud but a local version is being edited
- white checkmark on green background – the file NORMALLY lives on your PC
- brown banker’s box – something is wrong with this file. Maybe stuck in a process.
Using OneDrive to Store Files In the OneDrive Cloud
Let’s say you deliberately choose to store all your data in the OneDrive cloud so you can access it from a variety of machines. Or let’s say your system inadvertently chose this option for you and you didn’t realize it was happening. What does it mean, when your documents primarily live in the OneDrive cloud area?
The OneDrive cloud becomes the PRIMARY location for your files. That is, you can edit a file locally on the machine you’re sitting at. You could edit that for days at a time. But at some point, if your files decide to ‘sync’, the computer could decide it’s that cloud-version of your file which is the primary version and it could download the cloud version ON TOP OF YOUR NEWER LOCAL VERSION and wipe out the local version. You could LOSE the changes you’ve made locally, and in essence have your file “revert” to the way it was when last saved to the cloud.
It makes no sense to me that OneDrive would arbitrarily choose to overwrite a NEWER version of a local file with an OLDER version of a file in the online system. I’m reading countless stories from people who have had this happen (and who were quite upset by it).
One solution offered by Microsoft support is to log into the online OneDrive area:
https://onedrive.live.com/login/
On the online system, navigate to the file in question. RIGHT click on that file. Choose “version history”. If there are multiple versions of the file, you should be able to get to the one you want. However, in the cases we’re discussing, it seems likely that the local (PC) version never even made it online. The person had made changes on their PC. The person connected their PC to the online cloud area. The online cloud OVERWROTE their just-updated document with the older version from the cloud. That locally updated document never even got a chance to get onto the cloud.
Another way to get to the ‘version history’ option is to go into the online OneDrive area and actually open up your document. When you are in looking at your document in that online area, click on the document title in the top left. You should also be able to get to VERSION HISTORY that way. Still, though, the versions of the document would have need to have been saved in the online cloud area for them to be visible here.
Let’s say for the past week you’ve been editing a file on your local PC. For some reason you didn’t connect to the internet. Finally you went to re-sync, and then OneDrive OVERWROTE all your local changes with the online version. In that situation, the week-long-changes document never got stored anywhere online. There was only the one copy on your PC. With the OneDrive sync, that local copy was instantly overwritten and lost.
Normally I would say you could run hard drive utilities to try to recover the original file. However, in this situation you’re talking about a file with a specific name. Let’s say the file was MyNovel.doc. You have a file on your hard drive called MyNovel.doc. When you sync with OneDrive, the online (old) version of MyNovel doc gets downloaded onto your PC **RIGHT ON TOP** of the existing newer file MyNovel.doc. The online version wipes out the local version. There’s really no clean way to recover it once that happens.
In the OneDrive user forum, there are COUNTLESS users reporting that they worked on a document locally, they went to sync, and OneDrive erroneously wiped out their newer locally updated version by overwriting it with the older cloud version. [Well I suppose I could count the angry users if I really wanted to, but there are a LOT of them].
My friend and I tried for a LONG time (many hours) to restore her overwritten files. There were simply no options to restore those files. In the end, I think she is going to have to recreate the files by hand, re-writing all 100+ pages of content. This is of course an extreme hardship.
Any ideas are warmly encouraged!

Leave a Reply